Stripe plugin enables direct credit card payments for memberships/credits on the site and web apps(PWA).
Compatibility: desktop Skadate (11120). Platform version: 1.8.7 (11120), web apps 2.0.2, Paid Membership plugn(11120)
Requirements:
- active and ready-to-use Stripe Business account
- website must use secure connection ( site URL must start with https://)
- if plugin is used for membership purchases, Paid Memberships plugin must be of build 11120
Plugin's source code: available out of box in Admin Panel>> Plugins>> Installed plugins. Alternatively can be downloaded from https://hello.skadate.com/index.php?rp=/download/category/11/Plugins.html . Installation guide: https://hello.skadate.com/index.php?rp=/knowledgebase/41/Intalling-plugins.html
License: uses main SkaDate license
SkaDate team needs following access details to assist with Stripe plugin:
1. Shared access details to Stripe account. Guide how to share access: https://support.stripe.com/questions/invite-team-members-or-developers-to-access-your-stripe-account. Our Stripe email is: [email protected] .
If you would like to configure plugin yourself, follow instructions below:
Configure plugin
Test plugin
Additional information: recurring products
To configure plugin after installation:
- Sign up for Stripe Business account at https://stripe.com
- Go to your Stripe Dashboard: https://dashboard.stripe.com/dashboard
- From left navigation menu go to Developers>> API Keys>> from left navigation menu make sure "View test data" is toggled ( is orange). This indicates that you are revealing your test API keys:
- copy token next to "Publishable key". Token starts with: pk_test.
- click "Reveal test key" next to "Secret key". Key starts with sk_test. Important: you will see this key only once, make sure to save it somewhere after revealing
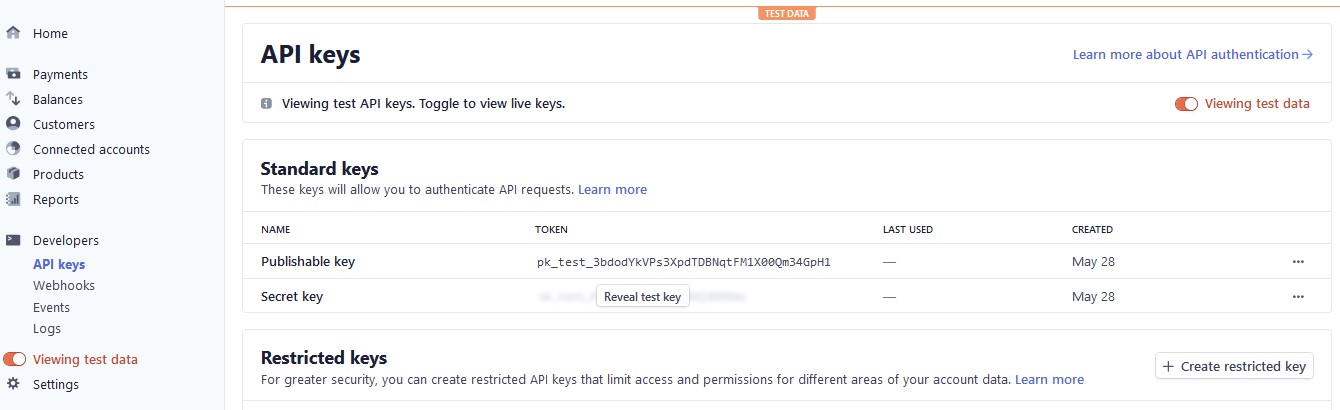
- copy token next to "Publishable key". Token starts with: pk_test.
- Go to Admin Panell>> Installed plugins>>Stripe Billing>> Settings:
- paste copied Publishable key token into "Test Publishable Key" field
- paste copied Secret key into "Test Secret Key" field
- Go back to Stripe Dashboard>> Developers>> API keys>> from left navigation menu un-toggle orange "Viewing test data" (so that it becomes grey). This indicates that you are revealing your live API keys:
- copy token next to "Publishable key". Token starts with: pk_live
- click "Reveal test key" next to "Secret key". Key starts with sk_live. Important: you will see this key only once, make sure to save it somewhere after revealing
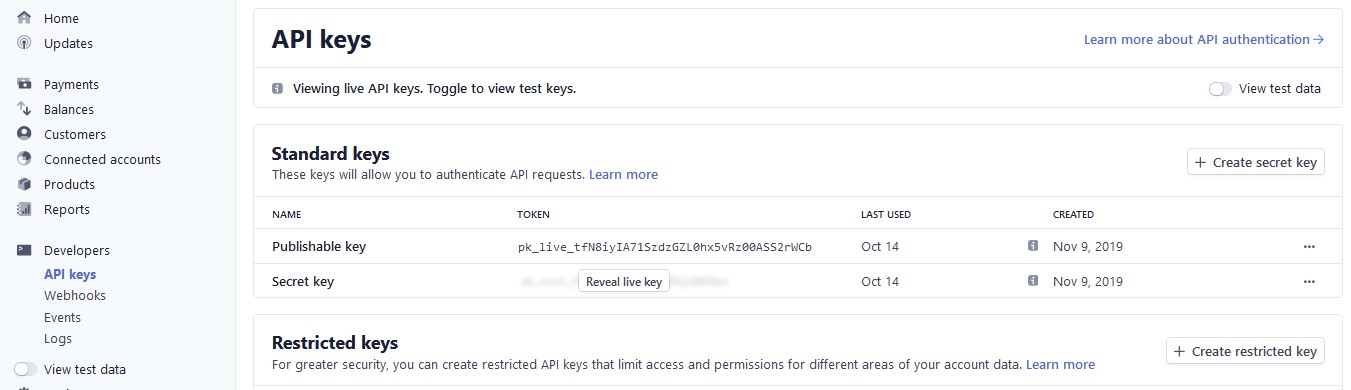
- copy token next to "Publishable key". Token starts with: pk_live
- Go to Admin Panell>> Installed plugins>>Stripe Billing>> Settings:
- paste copied Publishable key token into "Live Publishable Key" field
- paste copied Secret key into "Live Secret Key" field
- After steps 4 and 6 you should have all fields filled in within settings of Stripe Plugin:
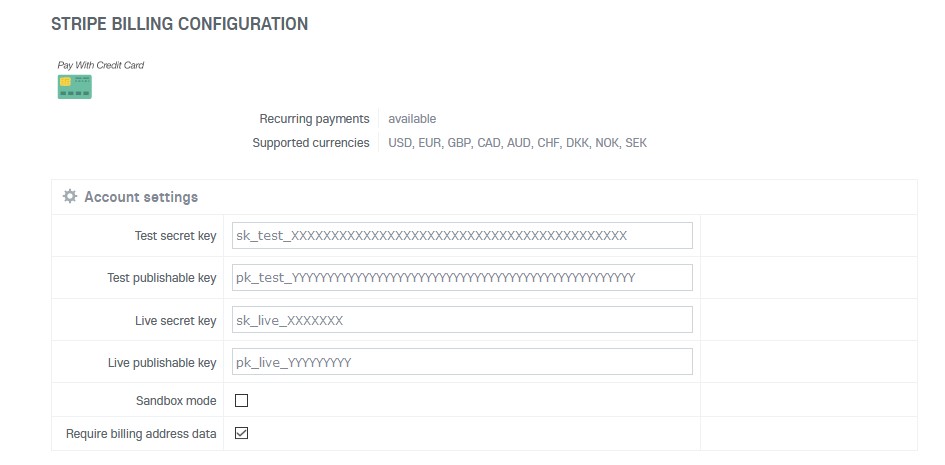
If you do have recurring plans, it is important to replicate recurring products in Stripe to finalize setup.
To test plugin after configuration:
There are two ways to test Stripe payments: making real payment and making sandbox (test) payment.
Testing with real payment:
- Go to Admin Panel>> Plugins>> Installed Plugins>> Stripe Billing>> Settings and make sure "Sandbox mode" is not(!) checked.
- Go to https://[your_site_URL_here]/membership/subscribe to test membership purchase or https://[your_site_URL_here]/user-credits/buy-credits to test credit package purchase
- Select desired product>> select "Pay with Credit Card">> Checkout >> enter card details and billing information>> Complete Order
- Payment is considered as successfull when:
- you are returned back to the site with "Your order has been successfull" notice

- payment appears in Admin Panel>> Dashboard>> Finances:

- you are returned back to the site with "Your order has been successfull" notice
Testing with sandbox payment:
Sandox payments are based on following Stripe testing guide: https://stripe.com/docs/testing
This section of the guide explains how to test NON recurring purchases:
- Go to Admin Panel>> Plugins>> Installed Plugins>> Stripe Billing>> Settings:
- make sure Test Secrety and Test Publishable keys are entered
- check "Sandbox mode" box>> Save
- make sure Test Secrety and Test Publishable keys are entered
- Go to https://[your_site_URL_here]/membership/subscribe to test one time membership purchase or https://[your_site_URL_here]/user-credits/buy-credits to test credit package purchase
- Select desired product>> select "Pay with Credit Card">> Checkout
- Fill in checkout form and Complete order:
- Credit Card number: 4242424242424242
- Expiration date: any date in future
- CVC: any random number
- Country: United States
- State, Address, Zip: any random data

- Credit Card number: 4242424242424242
- Payment is considered as successfull when:
- you are returned back to the site with "Your order has been successfull" notice

- payment appears in Admin Panel>> Dashboard>> Finances:

- you are returned back to the site with "Your order has been successfull" notice
- Important: after sandbox testing is finished make sure to uncheck(!) Sandbox mode in Admin Panel>> Plugins>> Installed Plugins>> Stripe Billing>> Settings
If you would like to test recurring payments in sandbox you will need to replicate needed recurring memberships as test Stripe products first.
Process is same as described in Additional information: recurring products of this guide. The only difference is you must make sure "View test data" is toggled (should be orange) when you are replicating products at Stripe.
Additional information: recurring products
If you have recurring plans, it is important to create products in Stripe to finalize setup.
When recurring prodcuts exists in Admin Panel, but are not replicated in Stripe - purchase will fail.
To replicate production Paid membership plans from https://[your_site_URL_here]/admin/membership:
- Go to Stripe Dashboard https://dashboard.stripe.com/dashboard
- From left navigation menu make sure "View test data" is un-toggled (should be grey). This indicates that you will be creating Live(!) recurring products
- From left navigation menu go to Billing>> Products>> Add Product:

- Add desired product name
- Under Pricing>> Pricing model select "Standard pricing"
- Enter same price as at https://[your_site_URL_here]/admin/membership>> select desired currency>> click "recurring" button>> select same Billing Period as at https://[your_site_URL_here]/admin/membership>> Save Product:
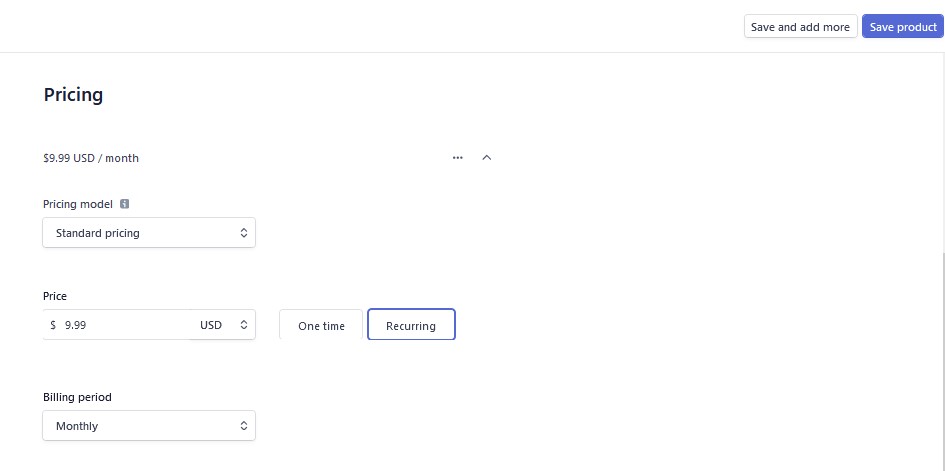
- Under "Pricing">> API ID column>> cipy price ID:

- Go to Admin Panel>> Plugins>> Installed plugins>> Paid Membership>> settings (https://[your_site_URL_here]/admin/membership)>> mouse hover desired plain>> edit>> paste copied price ID into "Custom ID" field>> Save

- Do same for all recurring plans separately. Each recurring plan that existing within Admin Panel>> Paid Memebership plugin must(!) be replicated as a product at Stripe. As a result each plan in admin panel must have Custom ID filled in. Otherwise recurring purchases will fail. Tip: If you have a single Membership ( ex: VIP) and have multiple plans under it ( with different price and recurring period), no need to create separate product for each plan. You can create a single product (steps 3-6). Then at step 7 click "Add another price" to add other VIP plans.

