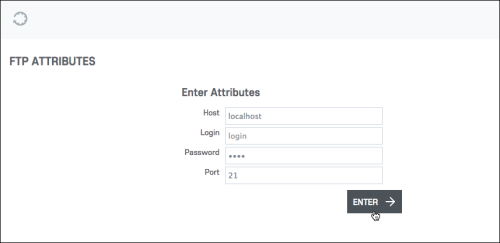Table of Contents
Appearance
This section allows you to completely change the site's appearance.
Themes
You can add a theme to the site in the Add new theme section.
1. To install the theme, go to Admin area > Appearance > Themes > Add new theme section.
2. Upload the theme zip archive 1).
3. Click Enter. The theme will get listed in the Available Themes area.
4. Choose the theme and click the Activate button.
To delete the theme, click the Delete button2).
Customize
In the Theme settings section you can:
- Change the page and footer background color.
Click the square to choose the color.
Click the OK button to set the color.
- Change the site colors.
Click the square to choose the color.
Click the OK button to set the color.
As soon as you finish the theme customization, click the Save button to save your changes.
If you click the Reset button, all your custom changes will be lost.
The Mobile area allows you to change the colors, logo image on the mobile version.
CSS
Any theme comes with its own base.css file, that contains your site's default CSS. When you activate the theme, that default CSS gets added into Admin area > Appearance > Customize > CSS > Existing CSS Styles (read only) block.
You can add your custom CSS to the Edit CSS form.
So when user opens your site the system loads the default CSS first, then it checks whether you have any custom CSS and if you do it takes your custom styles instead of default ones.
You should add only your custom CSS into Edit CSS block. Don't copy the whole Existing CSS Styles and add them to the Edit CSS area. Only the styles you want to change or redefine should be placed to the Edit CSS area.
For example, to remove the Quick Search widget from the Turquoise theme, add the following style to Admin area > Appearance > Customize > CSS > Edit CSS:
.index_qs_widget {
display: none;
}
Click the Save button.
To reset CSS to original, remove the styles you added to the Edit CSS form.
| Note: All CSS changes should be applied via Admin area only. You should not apply them to the files on the server. Otherwise all your code customizations and CSS changes will be lost after the software update. |
Graphics
This section allows you to upload the images to the site for the advertisement banners, custom pages, special pages etc.
If you want to add a logo to the Morning Sign in page, you should do the following.
1. Click the Upload Photo button.
2. Upload the image and click the Submit button.
3. Click the Copy URL link to copy the path to the image.
4. Add the CSS styles to Admin area > Appearance > Customize > CSS > Edit CSS3):
.ow_sign_in_cont .ow_sign_in_wrap {
background-image: url("http://www.skadate.com/xdemo/ow_userfiles/themes/theme_image_1.png");
background-repeat: no-repeat;
width: 697px;
top:20%;
}
.ow_sign_in_wrap h2 {
display:none;
}
.ow_sign_in_wrap form {
margin-top: 200px;
}
5. Click the Save button.
Refresh the Sign in page to view the logo.
To delete the image from the Graphics section, hover the mouse over the image and click the Delete button.