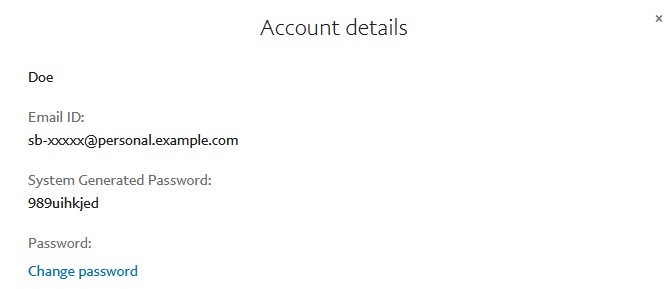Compatibility: desktop Skadate (11120). Platform version: 1.8.7 (11120), web apps 2.0.2
Requirements:
- active and ready-to-use PayPal Business (Merchant) account
- website must use secure connection ( site URL must start with https://)
Plugin's source code: available out of box in Admin Panel>> Plugins>> Installed plugins. Alternatively can be downloaded from https://hello.skadate.com/index.php?rp=/download/category/11/Plugins.html . Installation guide: https://hello.skadate.com/index.php?rp=/knowledgebase/41/Intalling-plugins.html
License: uses main SkaDate license
SkaDate team needs following access details to assist with PayPal plugin:
1. Shared access details to PayPal account. Guide how to share access: https://www.paypal.com/us/smarthelp/article/how-do-i-add-users-to-my-paypal-account-faq1605 .Our email: [email protected]. Needed privileges:
- See account settings: See details of your PayPal account settings.
- Update account settings: Change your PayPal account settings. Users need this to manage banks and cards.
- Access reports: See and download reports detailing your account activity and history.
If you would like to configure plugin yourself, follow instructions below:
Configure plugin
Test plugin
Additional information: sandbox account details
To configure plugin after installation:
- Sign up for PayPal Business (Merchant) account at https://www.paypal.com/merchantsignup/create.
- Go to Settings>> Account settings:

- Go to Notificaitons>> Instant Payment Notificaitons>> Update:
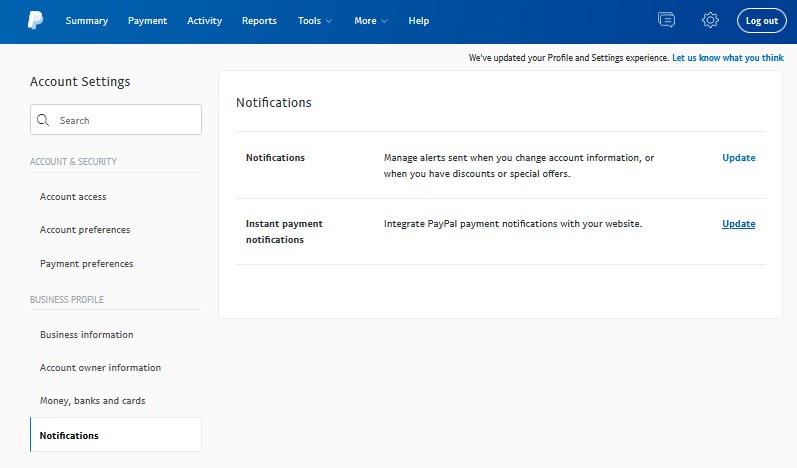
- Add following into Notificaiton URL box: https://[your_site_URL_here]/billing-paypal/order/notify . Ex: https://demo.skadate.com/billing-paypal/order/notify
- Check "Receive IPN messages" radio button>> Save:
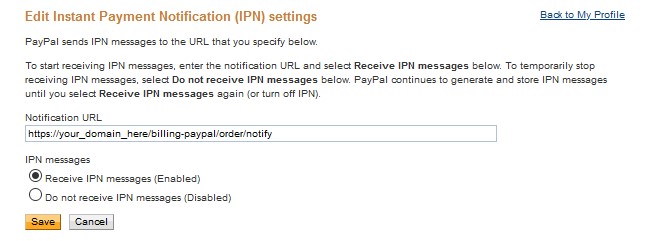
- Go to Admin Panel>> Plugins>>Installed Plugins>>PayPal Billing>> Settings
- Add your PayPal Business (Merchant) account's email(!) into "Merchant business ID" field>> Save:
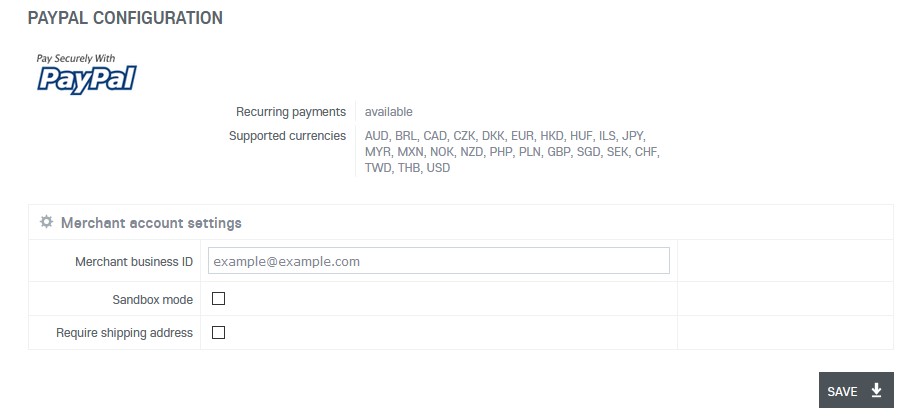
To test plugin after configuration:
There are two ways to test PayPal payments: making real payment and making sandbox (test) payment.
Testing with real payment:
- Go to Admin Panel>> Plugins>> Installed Plugins>> PayPal Billing>> Settings and make sure "Sandbox mode" is not(!) checked.
- Go to https://[your_site_URL_here]/membership/subscribe to test membership purchase or https://[your_site_URL_here]/user-credits/buy-credits to test credit package purchase
- Select desired product>> select PayPal as gateway>> Checkout

- On Checkout login to PayPal>> proceed with further on-screen instructions. Please note that you can not test real payment using your PayPal Business account. You need to have another regular PayPal account to check payments.
- Payment is considered as successfull when:
- you are returned back to the site with "Your order has been completed successfully" notice

- payment appears in Admin Panel>> Dashboard>> Finances:
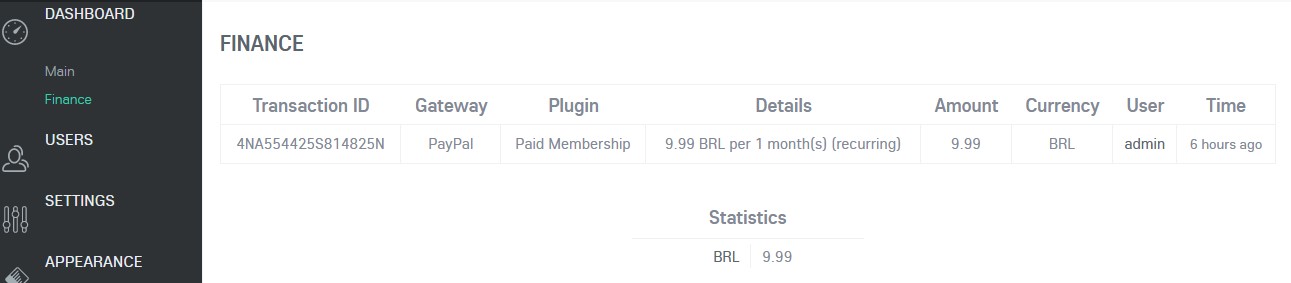
- you are returned back to the site with "Your order has been completed successfully" notice
Testing with sandbox payment:
- Retrieve your sandbox merchant account email
- Go to Admin Panel>> Plugins>> Installed Plugins>> PayPal Billing>> Settings:
- add your sandbox(!) merchant account emails into "Merchant business ID" field
- check "Sandbox mode" box>> Save
- add your sandbox(!) merchant account emails into "Merchant business ID" field
- Go to https://[your_site_URL_here]/membership/subscribe to test membership purchase or https://[your_site_URL_here]/user-credits/buy-credits to test credit package purchase
- Select desired product>> select PayPal as gateway>> Checkout
- On checkout login to PayPal using your sandbox(!) personal account email>> proceed further using on-screen instructions
- Payment is considered as successfull when:
- you are returned back to the site with "Your order has been completed successfully" notice

- payment appears in Admin Panel>> Dashboard>> Finances:
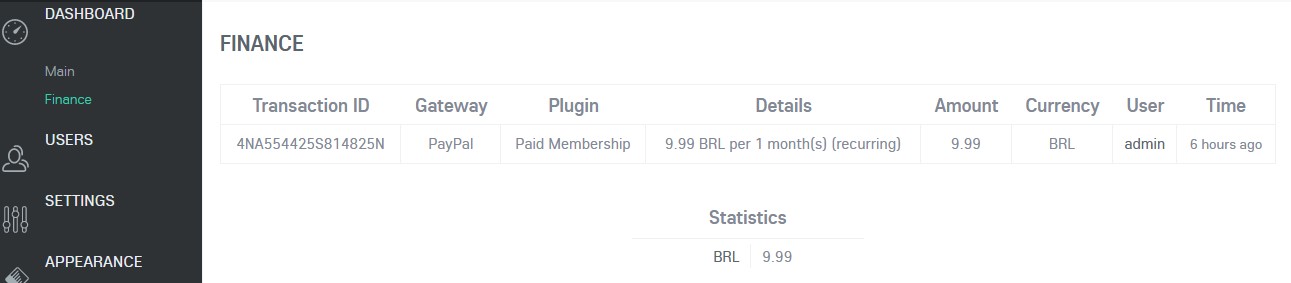
- you are returned back to the site with "Your order has been completed successfully" notice
- Important: after sandbox testing is finished make sure to
- replace sandbox merchant email with real(!) PayPal merchant email in Admin Panel>> Plugins>> Installed Plugins>> PayPal Billing>> Settings
- uncheck Sandbox mode
- replace sandbox merchant email with real(!) PayPal merchant email in Admin Panel>> Plugins>> Installed Plugins>> PayPal Billing>> Settings
Sandbox account details:
To test PayPal in sandbox mode you need to use special Sandbox details.
To retrieve your details:
- Go to https://developer.paypal.com/developer/accounts/ >> you will see 2 accounts types: Personal and Business>> copy account name of "Business" account. Ex: [email protected] . This is your sandbox merchant account email .
- Mouse hover 3 dots under "Manage account" next to "Personal" account>> click "View/edit account"
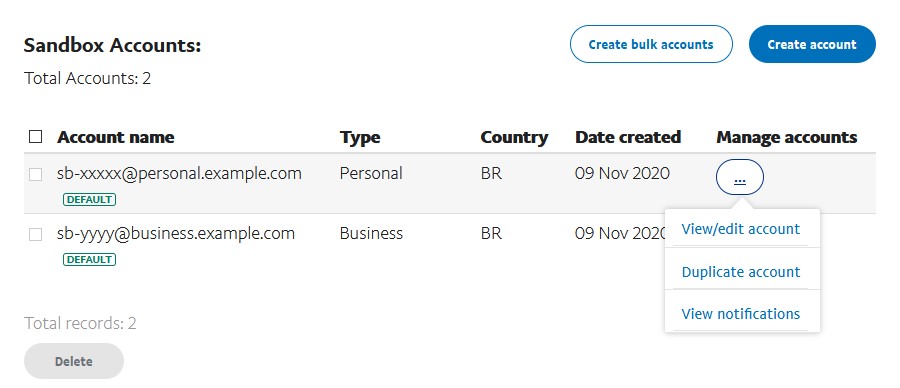
- In an opened window you will see Email ID and Password. Those are access details to your sandox personal account: