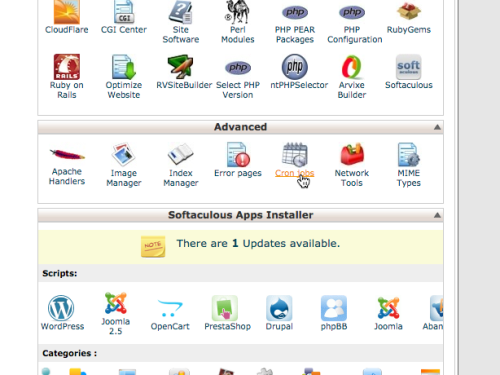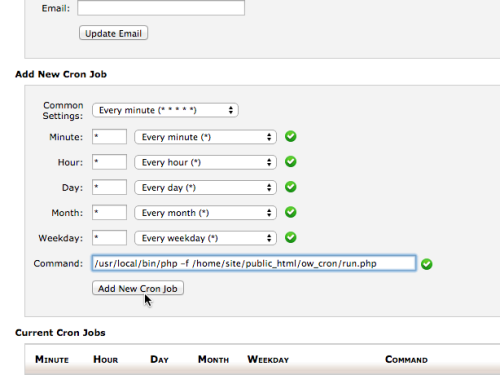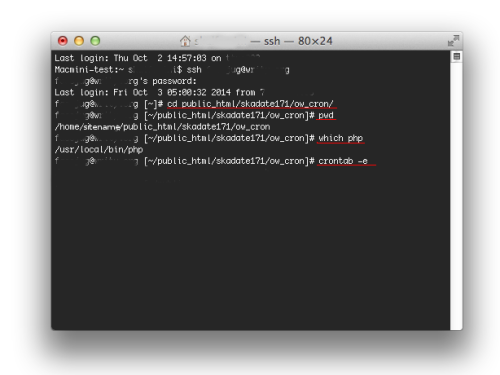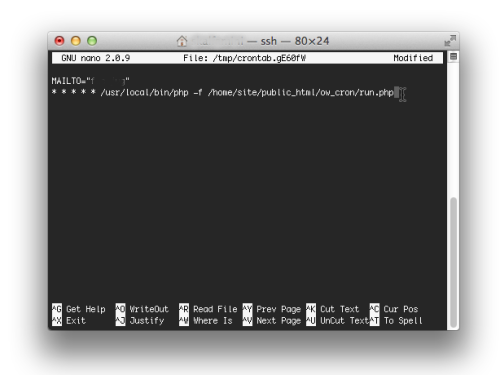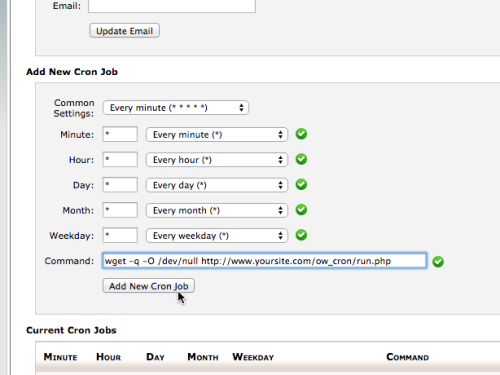Cron Configuration Guide
To have your site working properly you have to configure cron job.
Depending on hosting settings, cron command can be run via HTTP request or by local execution.
Run cron locally (Recommended)
Cron configuration using cPanel interface
1. Go to your cPanel.
2. Find the Cron Jobs icon.1).
3. Set the Every minute for the Common Settings field.
4. Enter the command line into the Command field:
The command line depends on the server settings. Here are several common cron command lines which can be used for the cron job configuration (replace the site with your account name):
- /usr/local/bin/php -f /home/site/public_html/ow_cron/run.php
- /usr/bin/php -f /home/site/public_html/ow_cron/run.php
- /usr/local/bin/php -f /var/www/html/ow_cron/run.php
- /usr/bin/php -f /var/www/html/ow_cron/run.php
/usr/local/bin/php - this is the path to PHP
/home/site/public_html/ow_cron/run.php - path to the folder where your software and cron file are located.
| Note: If you are not sure if any of the command lines mentioned above are valid, you should contact your hosting provide and ask them to provide you with the correct path to PHP and to your account main folder. |
Cron configuration using SSH
Instructions are given based on assumption that you have SSH access.
1. Login to your server using SSH.
2. Run cd [path-to-your-Skadate-homedir]/ow_cron command to enter the cron folder.
3. Run pwd command to see the path to the cron folder (e. g. /home/yoursite/public_html/ow_cron).
4. Run which php command to see the path to PHP (e. g. /usr/local/bin/php)
Put two paths you got into one: path to PHP, then path to the cron folder:
For example:
/usr/local/bin/php -f /home/site/public_html/ow_cron/run.php
5. Run crontab -e command.
6. Enter the time and composed command line.
For example:
* * * * * /usr/local/bin/php -f /home/site/public_html/ow_cron/run.php
7. Save the file.
| Note: If you have difficulties with the editing the file via SSH, you can add the composed command line via cPanel interface > Add New Cron Job section. |
Run cron via HTTP request
1. Go to your cPanel.
2. Find the Cron Jobs icon.2).
3. Set the Every minute for the Common Settings field.
You can use one of the following commands for Command field (replace http://www.yoursite.com/ with your actual domain name):
wget -q -O /dev/null http://www.yoursite.com/ow_cron/run.php
or
lynx http://www.yoursite.com/ow_cron/run.php
or
curl http://www.yoursite.com/ow_cron/run.php
| Note: wget is the common command for all hosting providers, but it depends on the server settings whether you need to use wget, lynx, curl commands. You should contact your hosting provider for the information. |
| Note: This method is affordable for common operations made on site regularly (updating user's activity, sending emails and etc). In case when you have heavy tasks, like import profiles or data backup, then it is strongly recommended to run cron locally |
Cron configuration testing
In case you configure the cron via SSH, you need to copy the composed command line3) and simply run it via SSH. If the cron run incorrectly, you will get the error message. You should make changes in the cron command line depending on the error message.
In case you configure the cron via cPanel, after you saved the changes, simply go to your Admin Area and check whether the following message disappeared:
If the message still remains, you should make sure that the cron command is correct, if not, perform necessary changes in the cron command line.