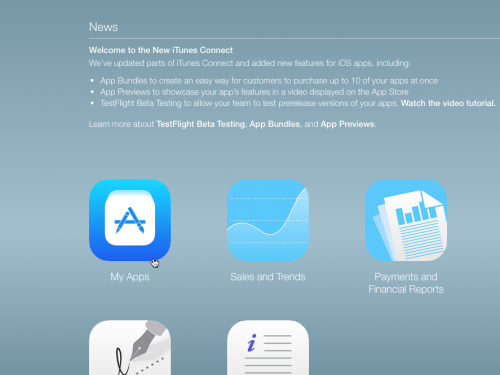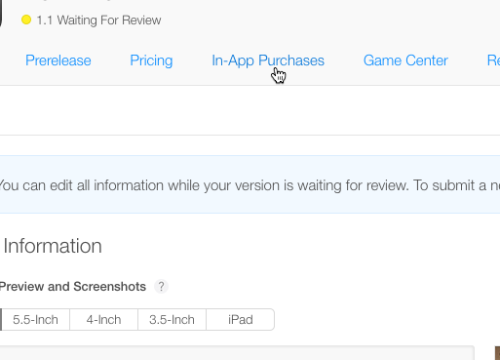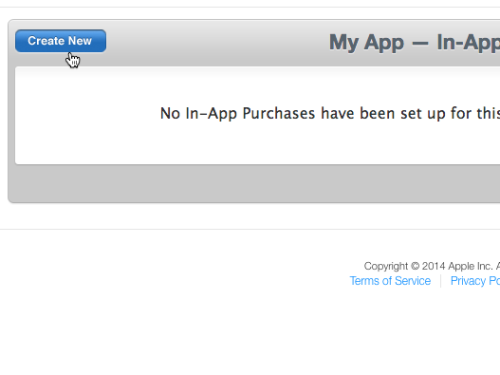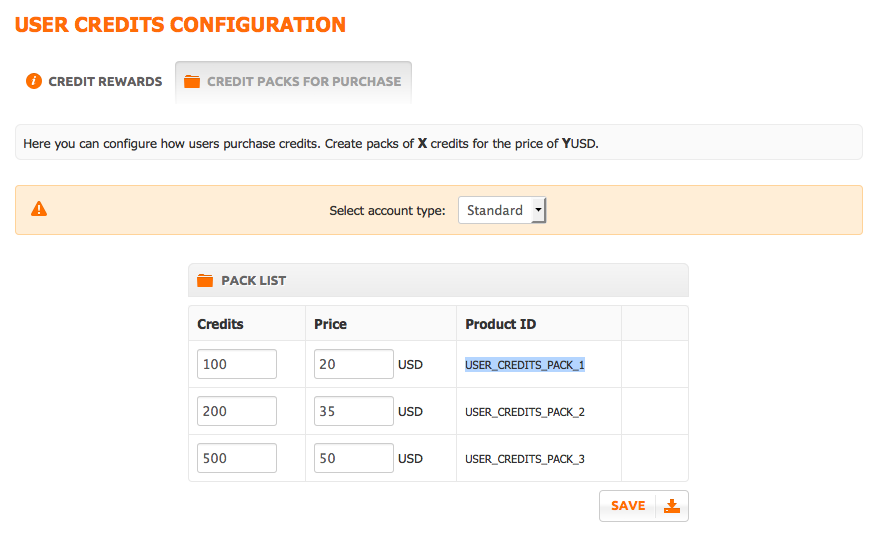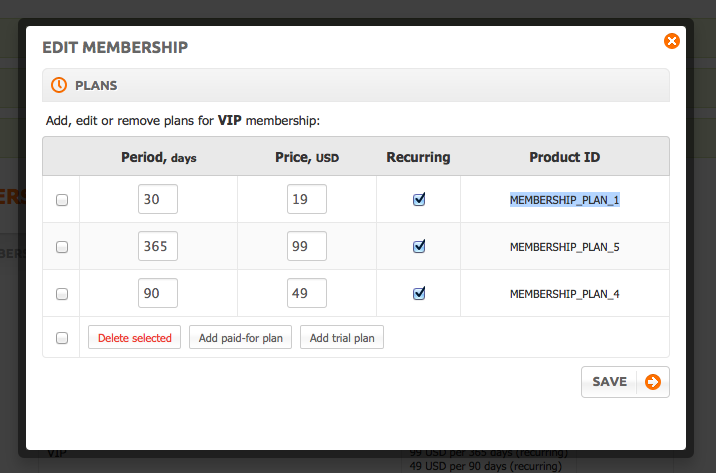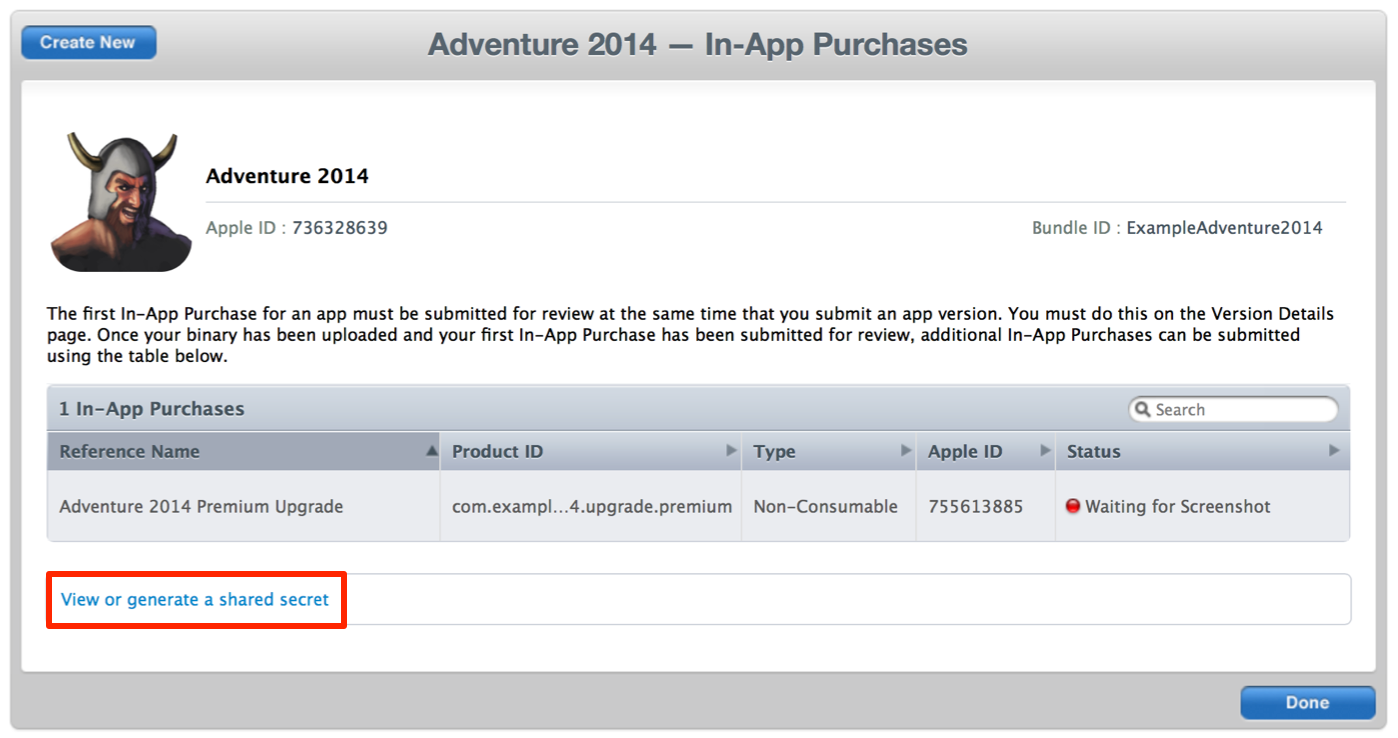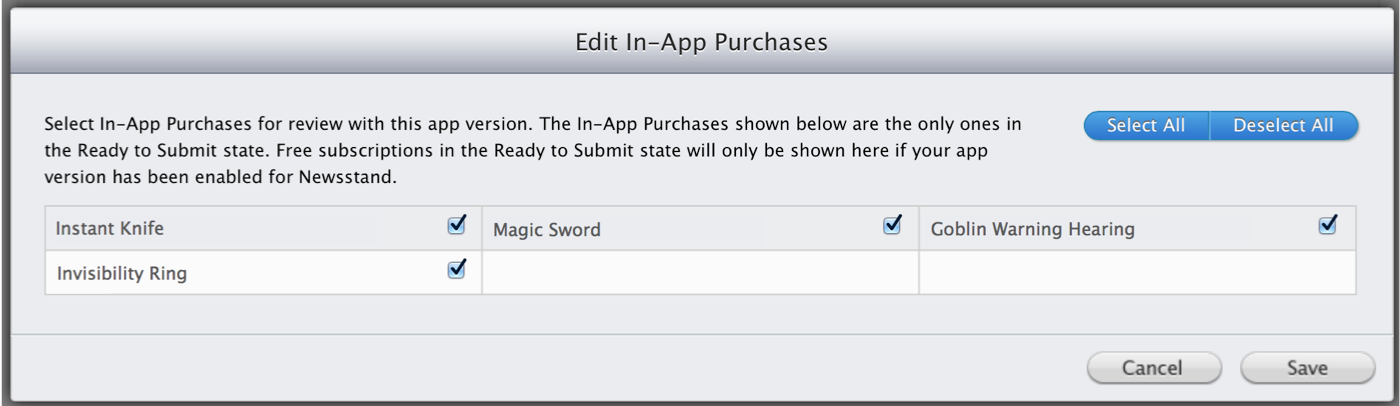iOS Application In-App Purchase Configuration Guide
Creating an In-App Purchase product
1. Sign in to iTunes Connect as an iTunes Connect user with an Admin or Technical role
2. Click My Apps.
3. Select the app you want to enable In-App Purchase for.
4. Click In-App Purchases tab in the menu.
5. Click the Create New button.
6. Select the type of In-App Purchase you want to create:
- Consumable - used for user credits packages
- Non-Consumable - used for non-recurring membership plans
- Auto-Renewable Subscriptions - used for recurring membership plans
7. Fill required fields:
- Reference Name - an internal name for the product
- Product ID - can be found in User credits and Paid Membership plugins settings (see screenshots for example)
- Cleared for Sale:
Select Yes if you want the product to be available as soon as it is approved by Apple.
Select No if you want to control when the product becomes available.
- Choose a price tier.
- Configure the product display text for at least one language
- Upload a screenshot of the product as it appears on the device. This screenshot is used for Apple’s review only and is not displayed on the App Store. Screenshots must be at least 640 x 920 pixels and at least 72 dpi.
- Click Save. Your In-App Purchase product appears on the app’s In-App Purchases page. If the product is “Ready to Submit,” the product’s configuration is complete and ready for you to test the product with your app.
Generating a shared secret
1. Open the App Summary page for the app with subscriptions.
2. Click Manage In-App Purchases.
3. Click “View or generate a shared secret.”
4. In the In-App Purchase Shared Secret page, click Generate, copy generated string to clipboard
5. Open file /ow_plugins/skadateios/api/config.php via ftp and insert copied string for SKADATEIOS_API_ITUNES_SHARED_SECRET constant
Submitting Your In-App Purchase Product
1. Configure your In-App Purchase product until its status is “Ready to Submit.”
2. In the App Summary page for the app, click View Details for the version of your app that you are about to release.
3. In the In-App Purchase section, click Edit. If you don’t see this section, it may mean that the app doesn’t have “Prepare for Upload” status.
4. Choose which In-App Purchase products you want to submit with this version of your app.
5. Click Save. The In-App Purchase products you chose are listed in the In-App Purchases section.