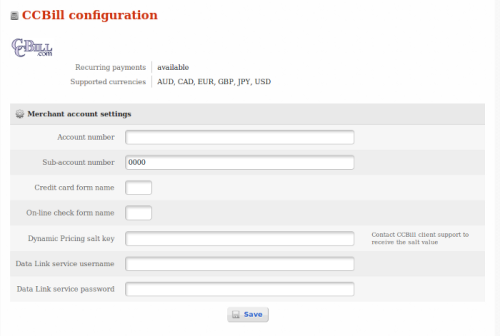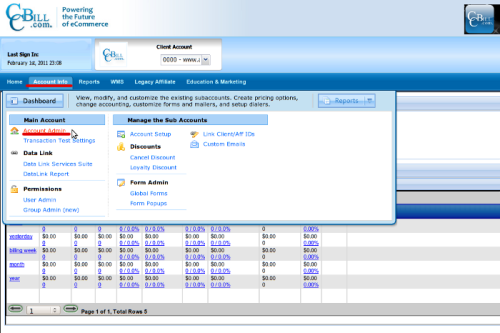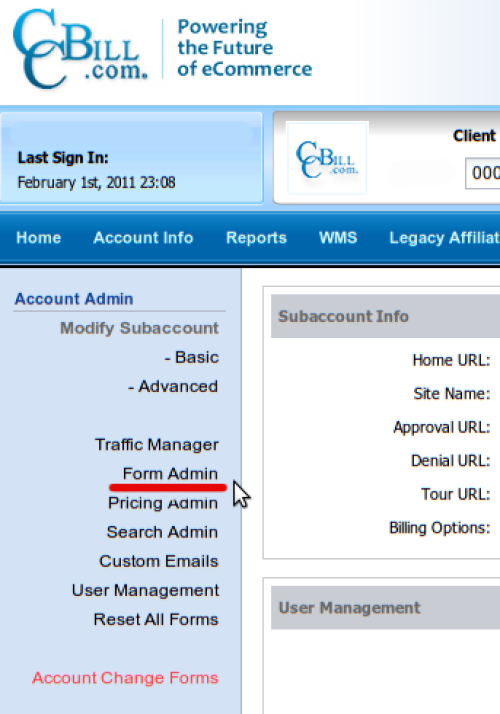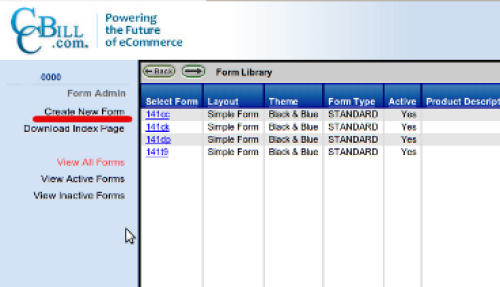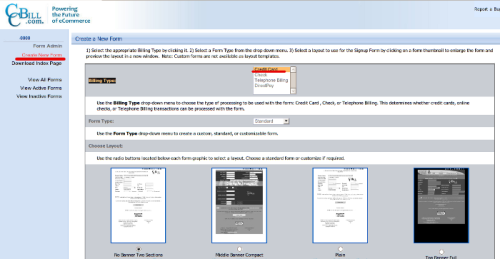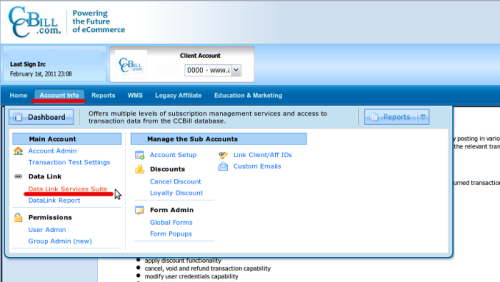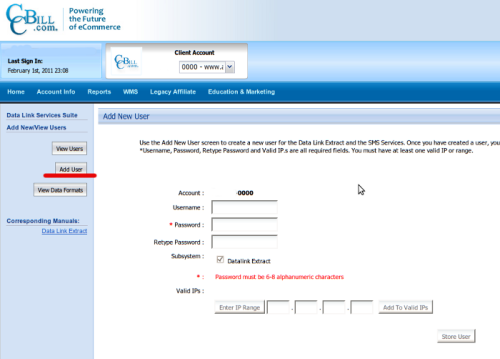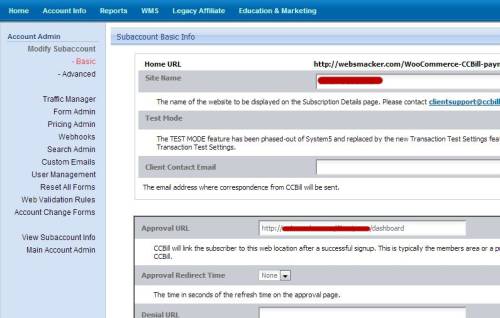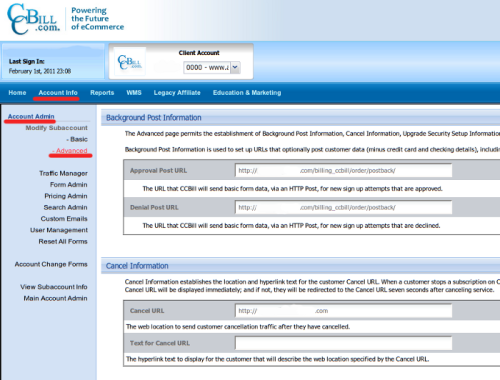How to configure CCBill Billing plugin?
1. First of all you should install the CCBill Billing plugin. Go to Admin Area/Plugins/Available Plugins
2. Find the CCBill Billing plugin, move mouse cursor over it and click the Install button.
3. The system will direct you the Installed Plugins page.
4. Find the CCBill Billing plugin, move mouse cursor over it and click the Settings button.
There you will see the form you should fill in to setup your CCbill account.
Account number – CCbill account ID
Sub-account number – normaly use 0000
Credit card form name field – you will get a value for this field after creating a form
- Go to CCbill official site: http://www.ccbill.com/
- Login to your account.
- Click the Account Info button in the main menu, and then go to Account Admin.
- Click the Form Admin link in the menu on the left. This will open the Form Library.
- Click the Create New Form link in the menu on the left.
- Select the Credit Card value in the Billing Type field, and click the Submit button.
To receive the value for On-line check form name field you should create a new form by following the steps described for Credit card form name field with one exception - you should select the Check value for the Billing Type field, and click the Submit button. Dynamic Pricing salt key- contact CCBill client support to receive the salt value
Data Link service username and Data Link service password – you should create a Data Link user to get values for these fields
- Click the Account Info button.
- Click the Data Link Services Suite link.
- Click the Add User button in the menu on the left.
- Fill in the form. Enter your server IP address in the Valid Ips field.
Enter the username and password you use when creating the Data Link user for the Data Link service username and Data Link service password fields in your network Admin Area.
After that, you should set the correct setting in this section: Modify Subaccount → Basic
- you should set your Site name
- you should set as <b>Approval URL</b> the URL, where user will be redirected to after successful transaction. As a rule, this your website main URL: http://www.mysite.com/
The last step of CCbill account setup is entering the Approval Post URL as shown on the screenshot.
- Click the Account Info button in the main menu.
- Go to the Account Admin section.
- Click the Advanced link in the menu on the left and enter your website URL. For example:
http://www.my-sitename.com/billing_ccbill/order/postback/
Make sure the URL is valid and does not make any redirects to another location.
| Note: incorrect Approval Post URL will result in possible POST data loss. |
Please make sure that Approval Post URL and Approval URL start with the same domain name which is in the config.php file.